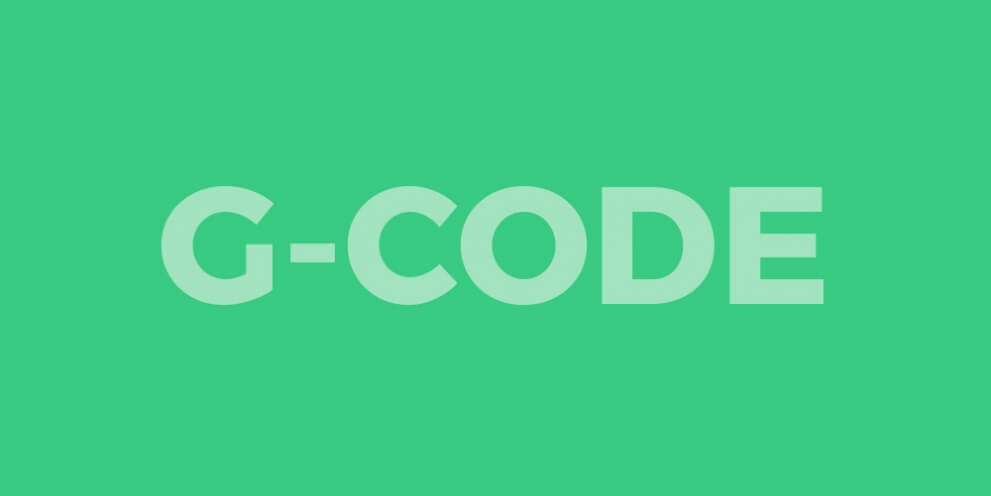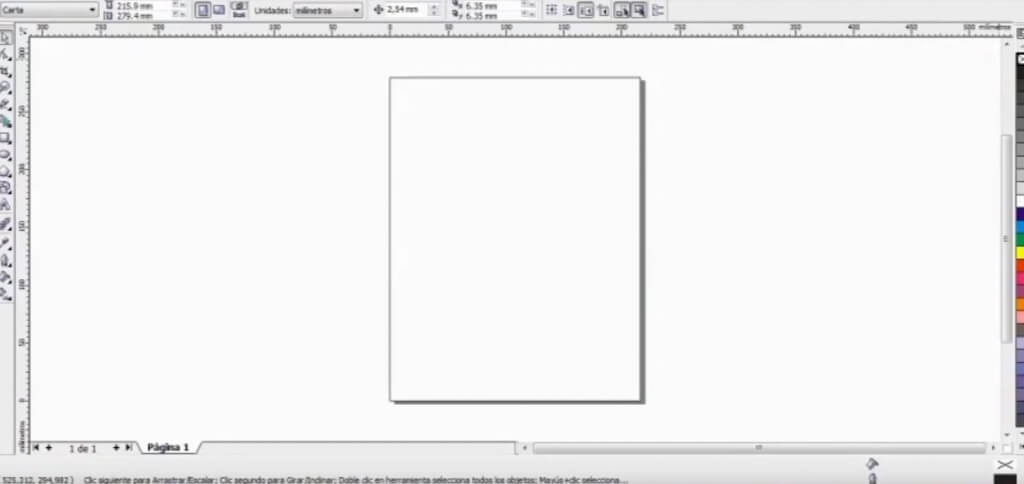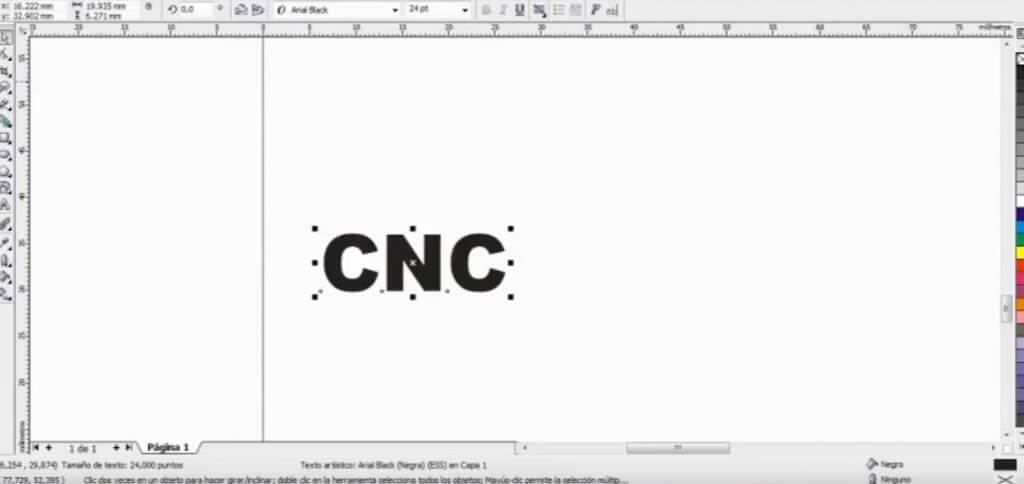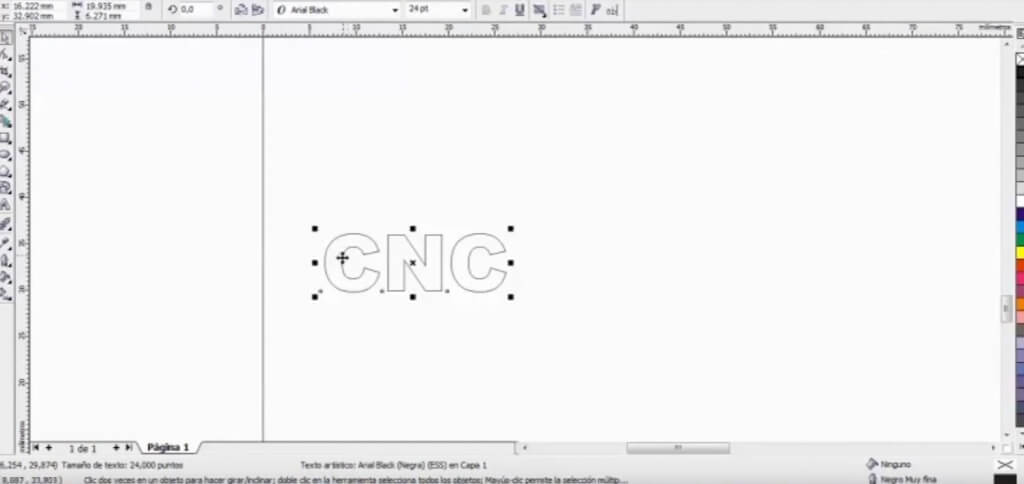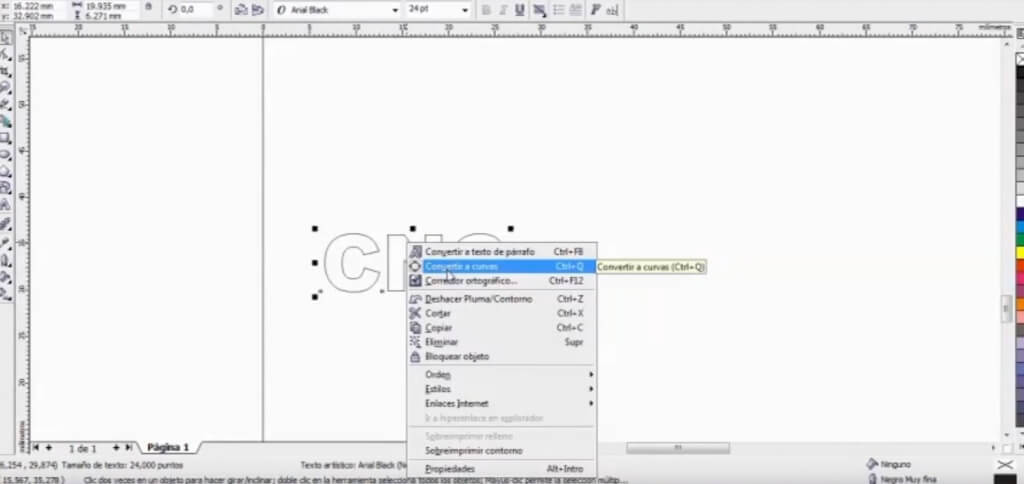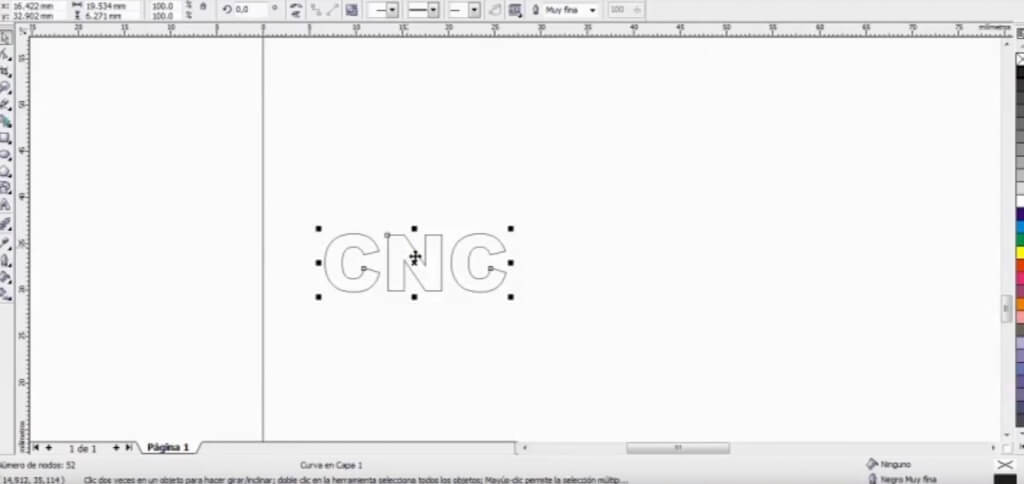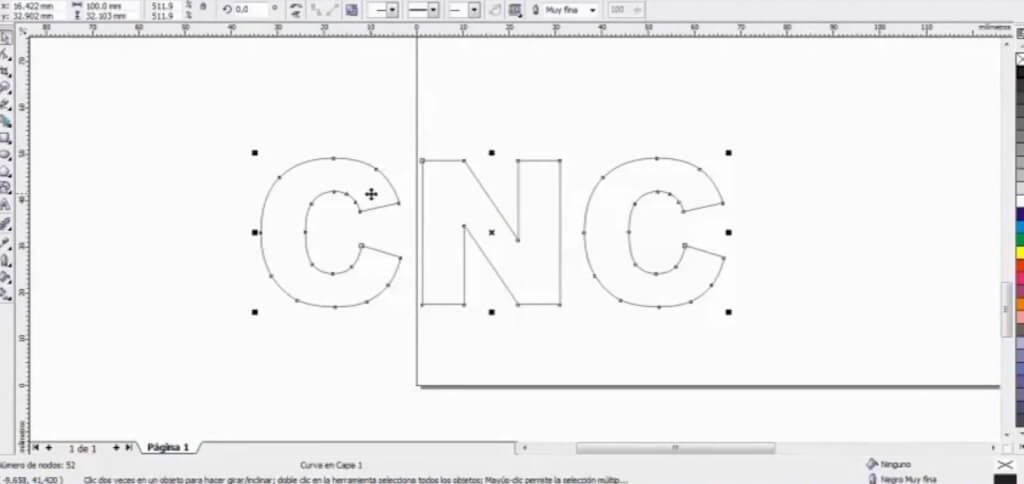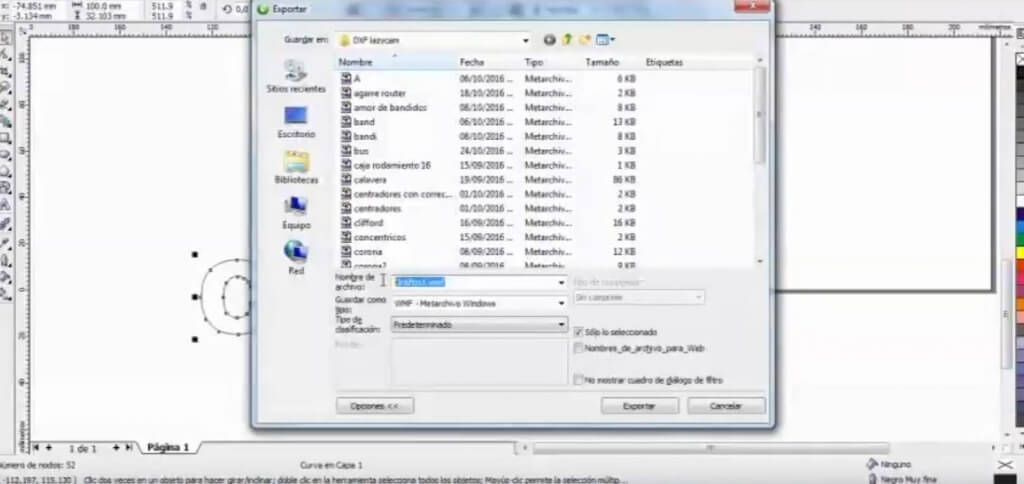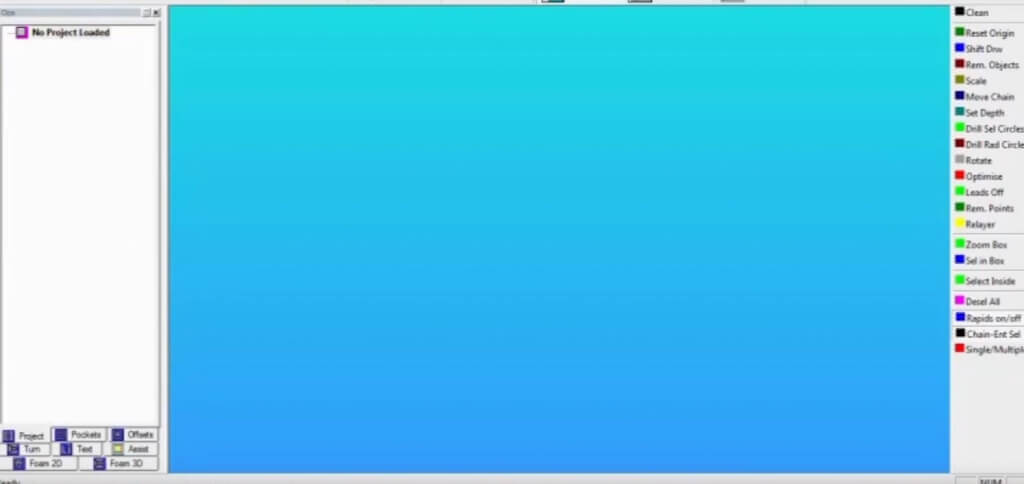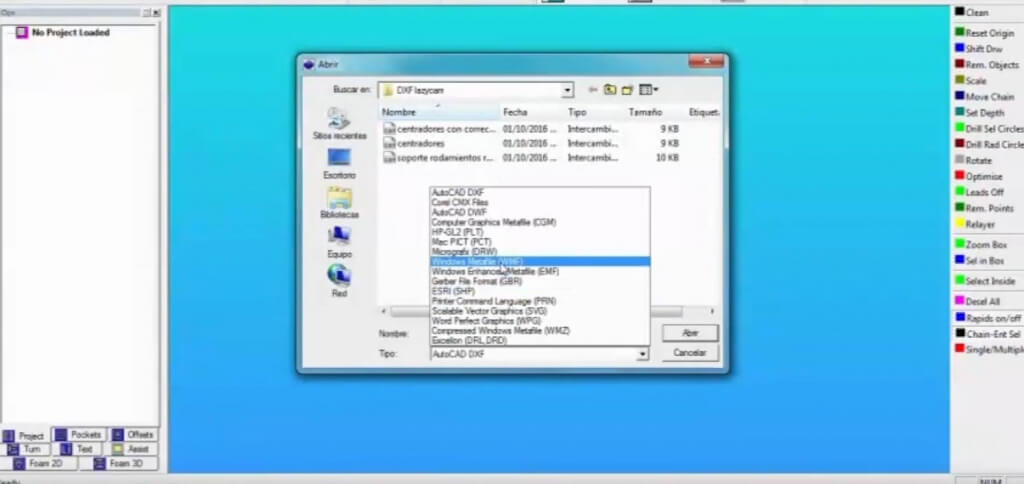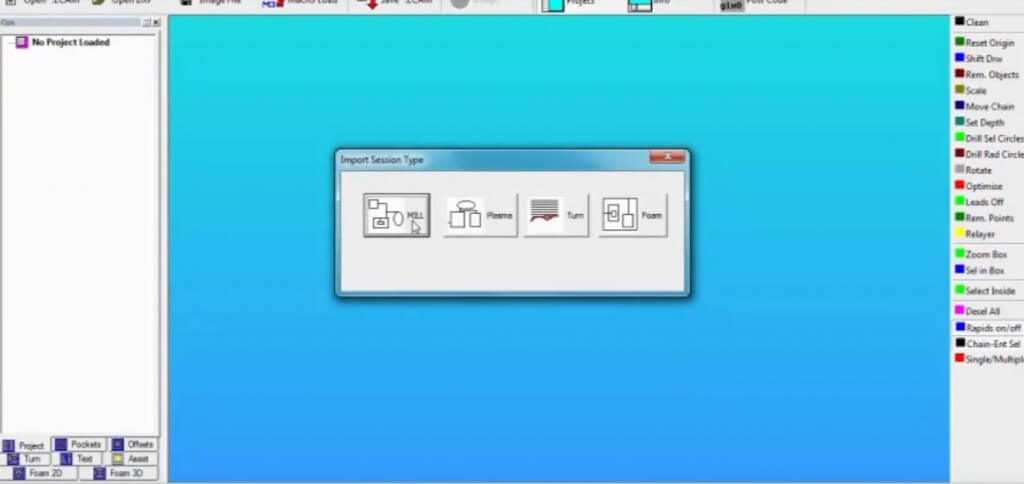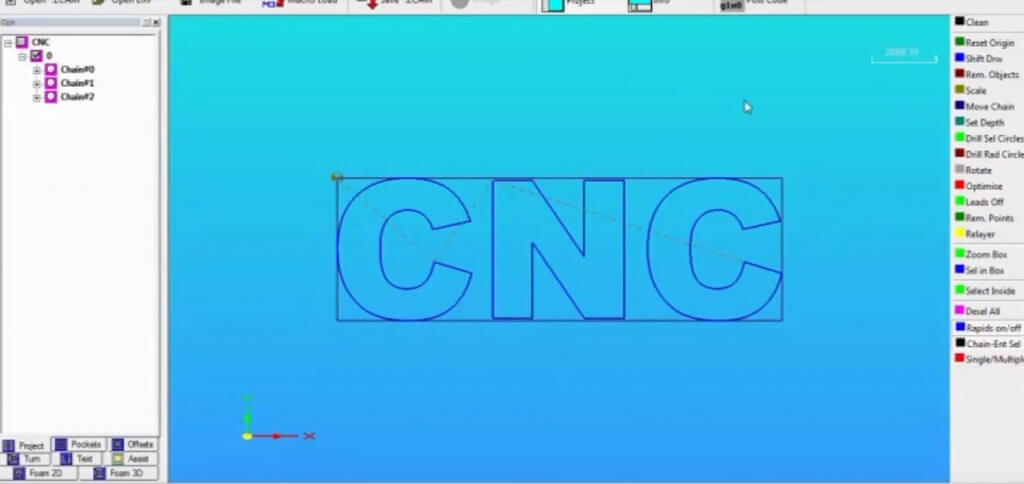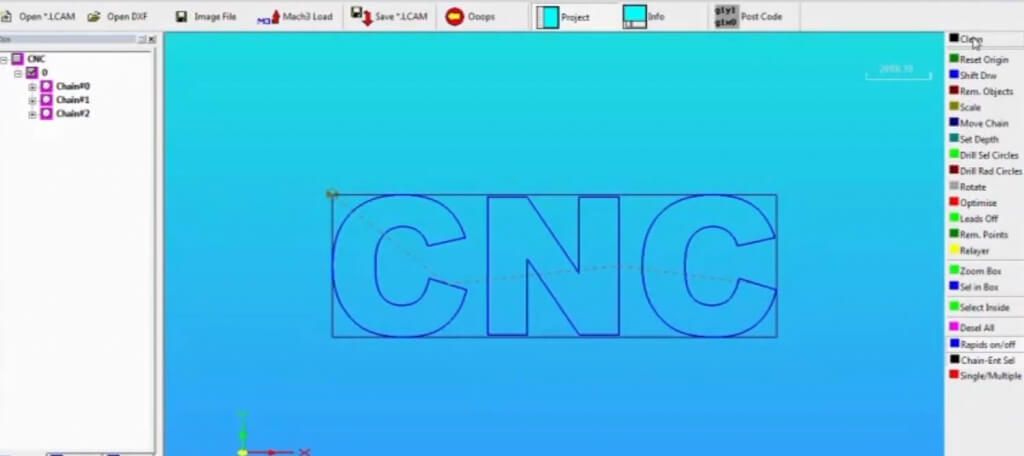Ya tenemos nuestro diseño preparado en Illustrator, AutoCAD o CorelDraw y lo queremos convertir para usarlo con nuestra máquina CNC, pero ahora es el momento que nos preguntamos…
¿Como convertir mi diseño a Gcode?
En este tutorial vamos a aprender cómo preparar nuestros archivos diseñados con nuestro programa de diseño gráfico preferido y finalmente pasando por el programa que los convierte al Gcode con la interfaz que domina nuestra máquina CNC.
He separado el post en dos partes:
- Si aún no tenemos un diseño realizado: Diseñar un dibujo para después pasarlo a GCODE
- ¡Ya tengo el diseño! Lo pasamos a Gcode mediante Lazycam
Diseñar para convertir a Gcode
Lo primero que vamos a hacer es abrir nuestro programa de diseño preferido que puede ser cualquier tipo CorelDraw, Illustrator, AutoCAD o cualquier programa de vectores.
Vamos a abrir el programa y una vez en la interfaz del programa lo que debemos hacer es importar el dibujo o si queremos crear un texto solo debemos ir a la herramienta y crear una ventana de texto o simplemente haciendo clic eligiendo qué es lo que queremos escribir.
Una vez tengamos la forma o texto lo primero que debemos hacer es quitar el relleno. Siempre eso es muy importante porque de otra forma la máquina intenta cortar el relleno lo cual arruinaría la letra o el dibujo que estamos intentando hacer. Así que es siempre muy importante a cualquier tipo de diseño o dibujo que le quitemos el relleno.
Para hacer esto contorneamos el texto o forma y hacemos que el color interior sea transparente. De esta manera nos deja solo los contornos que es finalmente lo que nosotros necesitamos.
Simplificar el diseño para exportar a Gcode
Una vez hecho esto podemos convertir ya el dibujo a curvas en con el rojo sólo hace falta hacer clic derecho y en la opción convertir a curvas.
Al hacer clic vemos como automáticamente aparecen nodos de edición lo cual nos dice que la conversión en curvas ha sido correcta.
Lo que debemos hacer ahora es elegir las dimensiones que queremos que tenga nuestro dibujo.
Una vez que hemos terminado la edición y en el programa de diseño ya no tenemos más nada que hacer lo siguiente que tenemos que realizar es exportar este diseño a un formato llamado WMF. Entonces vamos la opción de arriba Archivo y hacemos clic en Exportar.
Nos abre un cuadro nuevo en el cual nosotros vamos a colocar un nombre a nuestro diseño. Elegimos el tipo de archivo queremos. En este caso WMF es el indicado puesto que es el archivo que más fielmente reproduce el diseño. Otros formatos como el DXF de AutoCAD si bien también lo hace no tiene buena terminación y lo hace muy poligonal a partir de un programa de diseño vectorial.
Una vez que hemos puesto el nombre y hemos guardado el tipo que queremos de archivo nos fijamos que estamos solo seleccionando lo que vamos a exportar (en nuestro caso las letras CNC). Entonces nos aseguramos con solo los seleccionados, exportamos. Y si nos sale una opción, seleccionar Exportar como curvas y hacemos clic en Aceptar y de esa forma hemos concluido.
Convertir a Gcode que controla la máquina CNC
Ahora lo que debemos hacer es dirigirnos a nuestro programa de preparación. En nuestro caso lo hacemos en uno que va bien para corte de hilo caliente que se llama LazyCam. Abrimos el programa el cual contiene esta interfaz:
Lo primero que debemos hacer en este programa es dirigirnos a la pestaña File > Open vector file y buscamos en el tipo de archivo que acabamos de crear y lo abrimos.
Hacemos clic a la primera opción y esperamos que el programa nos muestre el diseño que hemos exportado.
Tenemos el diseño cargado.
Una vez que tenemos el diseño lo primero que debemos hacer es presionar el botón Clean que se encuentra en la columna derecha superior. Lo cual nos va a cambiar el origen del dibujo.
Si el dibujo hubiera más letras o más diseños podría ordenarlos automáticamente. Después tendríamos que decirle a la máquina es en qué orden queremos qué corte cada una de estas tres letras. Luego por dónde va a comenzar el corte de cada una de esas tres letras comenzamos. Pero a partir de aquí ya entraríamos en otro capítulo hablando de los detalles de este software.
Conclusión
El objetivo del post era hablar de todo el proceso desde diseñar un elemento gráfico hasta convertirlo en formato Gcode. Con lo que una vez abierto el archivo en nuestro último programa, ya nos quedaba configurar la pieza y guardarla en el formato final que nuestra máquina entienda y que el software tenga disponible.
Espero que os haya servido de ayuda, y ya sabéis que en ProyectosCAD estamos para ayudarse en todo el proceso de diseño, desarrollo y producción de sus proyectos. Para cualquier duda nos pueden contactar a través del formulario de contacto o contratar nuestros servicios.